
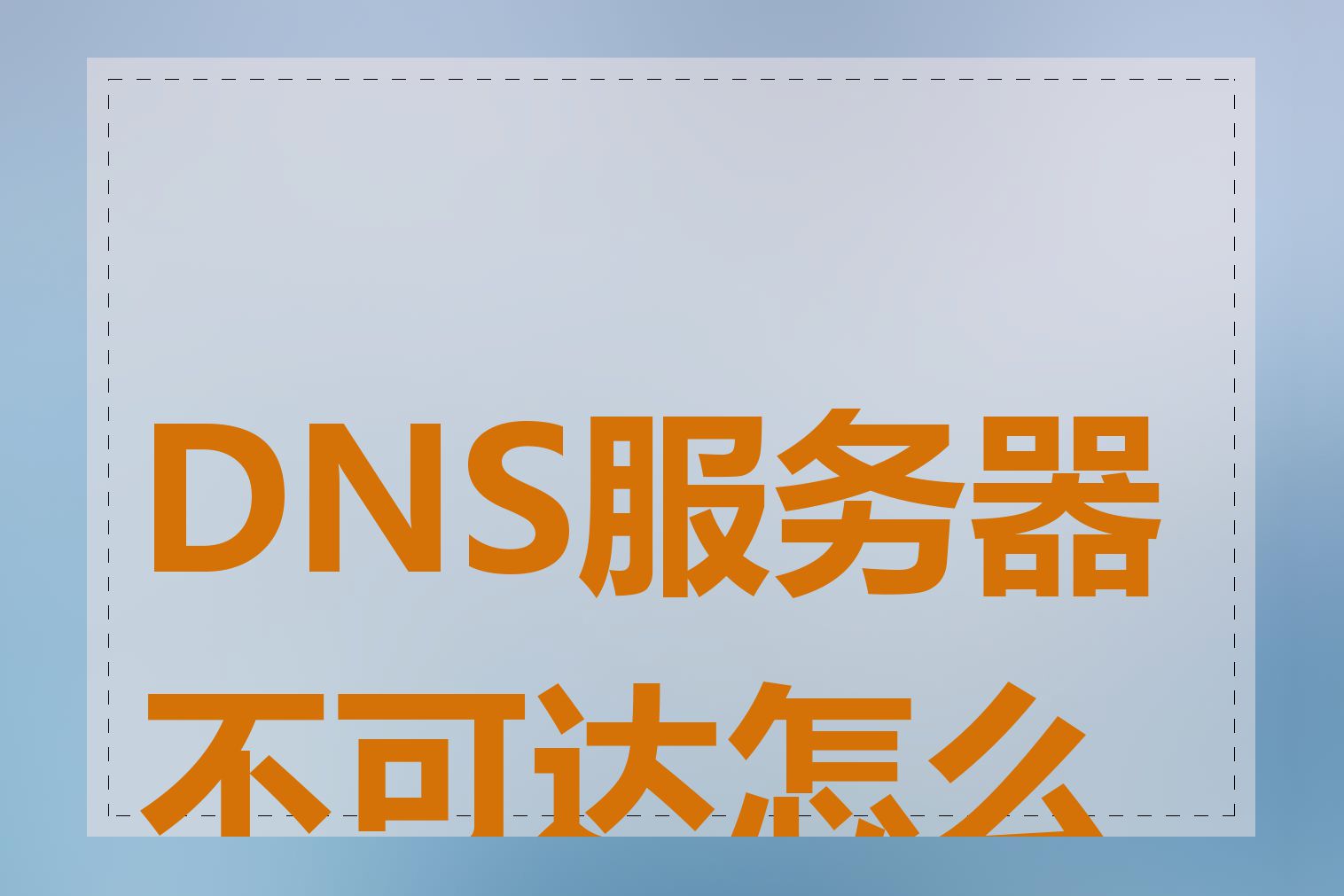
我们需要检查网络连接是否正常。确保网线连接正确,网卡驱动程序已经正确安装,并且网络适配器已经启用。网络连接没有问题,接下来我们需要检查DNS服务器设置。
在Windows系统中,我们可以打开"网络和共享中心",点击"更改适配器设置",右击网络适配器,选择"属性"。在"网络连接属性"对话框中,找到"Internet协议版本4(TCP/IPv4)"选项,双击打开属性设置。在这里,我们可以查看当前使用的DNS服务器地址。使用的是默认的DNS服务器,可以尝试将其改为其他公共DNS服务器,如Google DNS(8.8.8.8,8.8.4.4)或Cloudflare DNS(1.1.1.1,1.0.0.1)。
更改DNS服务器地址后仍无法访问互联网,我们可以尝试使用Windows自带的本地DNS解析功能。在命令提示符下输入"ipconfig /flushdns"命令,可以清除本地DNS缓存。我们可以使用"nslookup"命令手动进行DNS解析,查看是否能够成功解析域名。
有时,防火墙或代理设置可能会阻止我们访问DNS服务器。我们需要检查是否有任何防火墙或代理设置,并尝试暂时禁用它们,看是否能够解决问题。
以上方法都无法解决问题,我们可以尝试重置网络适配器。在命令提示符下输入"netsh winsock reset"命令,重启计算机。这将重置网络适配器的所有设置,可能会解决DNS服务器不可达的问题。
以上方法都无法解决问题,我们可以考虑使用公共DNS服务,例如Google DNS或Cloudflare DNS。这些公共DNS服务通常都具有比默认DNS服务更好的稳定性和可靠性,可以作为临时解决方案。
以上方法都无法解决问题,我们可以联系Internet服务提供商(ISP)的技术支持寻求帮助。ISP可能会检查我们的网络连接和DNS服务器设置,并为我们提供进一步的解决方案。
当遇到DNS服务器不可达的问题时,我们可以通过检查网络连接、DNS服务器设置、防火墙和代理设置,以及重置网络适配器等方法来尝试解决。以上方法都无法解决问题,我们可以考虑使用公共DNS服务或联系ISP技术支持寻求帮助。通过这些方法,我们应该能够最终解决DNS服务器不可达的问题,恢复正常的上网功能。