
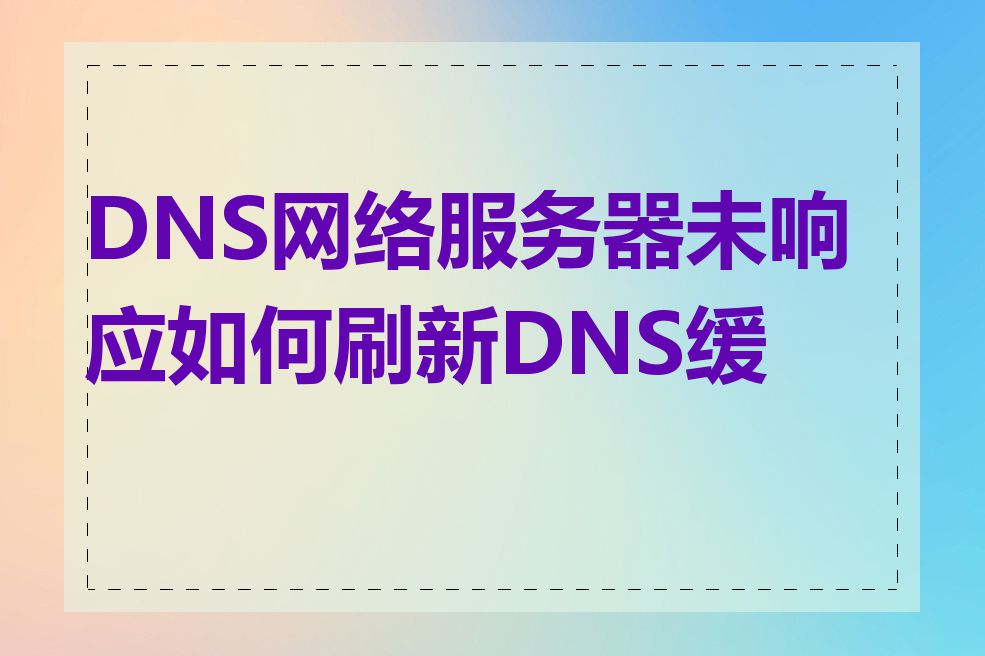
DNS(域名系统)是互联网上将域名转换为IP地址的服务。当您访问一个网站时,您的计算机会先查询DNS服务器,获取该网站的IP地址,再连接到该IP地址。为提高访问速度,计算机会将DNS查询结果暂时保存在DNS缓存中。
但是,NS缓存中的数据过期或出现问题,计算机就无法正确地解析域名,从而导致"DNS服务器未响应"的错误。这时就需要手动刷新DNS缓存来解决问题。
在Windows系统中,您可以通过以下步骤刷新DNS缓存:
ipconfig /flushdns完成上述步骤后,您的DNS缓存就已经被清空,计算机会重新查询DNS服务器获取网站的最新IP地址。这样就可以解决"DNS服务器未响应"的问题。
在macOS和Linux系统中,刷新DNS缓存的方法略有不同:
sudo dscacheutil -flushcache; sudo killall -HUP mDNSResponder
# 对于Ubuntu或Debian系统
sudo /etc/init.d/dns-clean start
# 对于CentOS或RHEL系统
sudo systemctl restart NetworkManager
除Windows、macOS和Linux系统,其他一些操作系统也有自己的DNS缓存刷新方法:
注意:这个操作会清除您所有的网络设置,包括Wi-Fi密码,所以请谨慎操作。
您使用的是其他操作系统,可以查阅相关文档或搜索引擎来了解如何刷新DNS缓存。
当您遇到"DNS服务器未响应"的错误时,可以尝试手动刷新DNS缓存来解决问题。不同的操作系统有不同的刷新方法,您可以根据自己使用的系统按照上述步骤进行操作。刷新DNS缓存后问题仍未解决,那可能是由于其他网络问题导致的,您可能需要进一步检查网络设置或联系您的网络服务提供商。